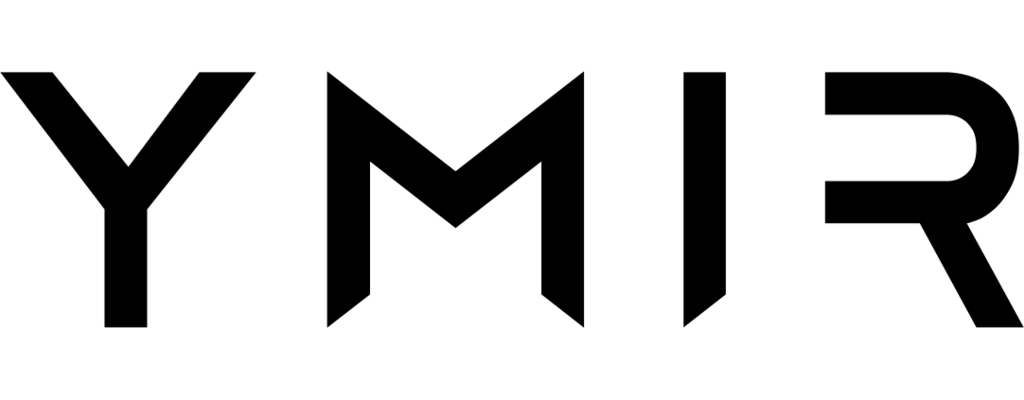# How to deploy a project using a container image
# Why deploy with a container image?
By default, AWS Lambda only allows your project to be 250MB uncompressed. (This excludes uploads which aren't stored on AWS Lambda.) For larger sites, this limit can prevent your project from being deployed with Ymir. However, if you deploy using a container image, that project limit goes up to 10GB.
Another reason to use a container image is so you can install other PHP extension and libraries which aren't available with the default Ymir runtime.
# Requirements
Container image deployment uses Docker (opens new window) to build and push your container image to your AWS infrastructure.
# Creating a new project with container image deployment
Creating a new project with container image deployment is a breeze. You simply have to create a project normally using the ymir init command. Towards the end of the project creation process, you'll get asked if you want to use container image deployment. That's it!
# Switching an existing environment to container image deployment
Cannot rollback after switching
Once you switch to using container image deployment, you won't be able to rollback to a deployment that used zip archive deployment. Prior deployments will still be visible so you can see your deployment history. But trying to rollback to them will cause an error.
First, you'll need to create a Dockerfile to use for your project. You can create one using the docker:create command.
Next, you'll need to edit your ymir.yml configuration file. In it, you'll want to add the deployment option and set it to image. Below is an example of an ymir.yml file where the staging environment is configured to use container image deployment.
id: 42
name: container-project
type: wordpress
environments:
production: ~
staging:
cdn:
caching: assets
cron: false
deployment: image
warmup: false